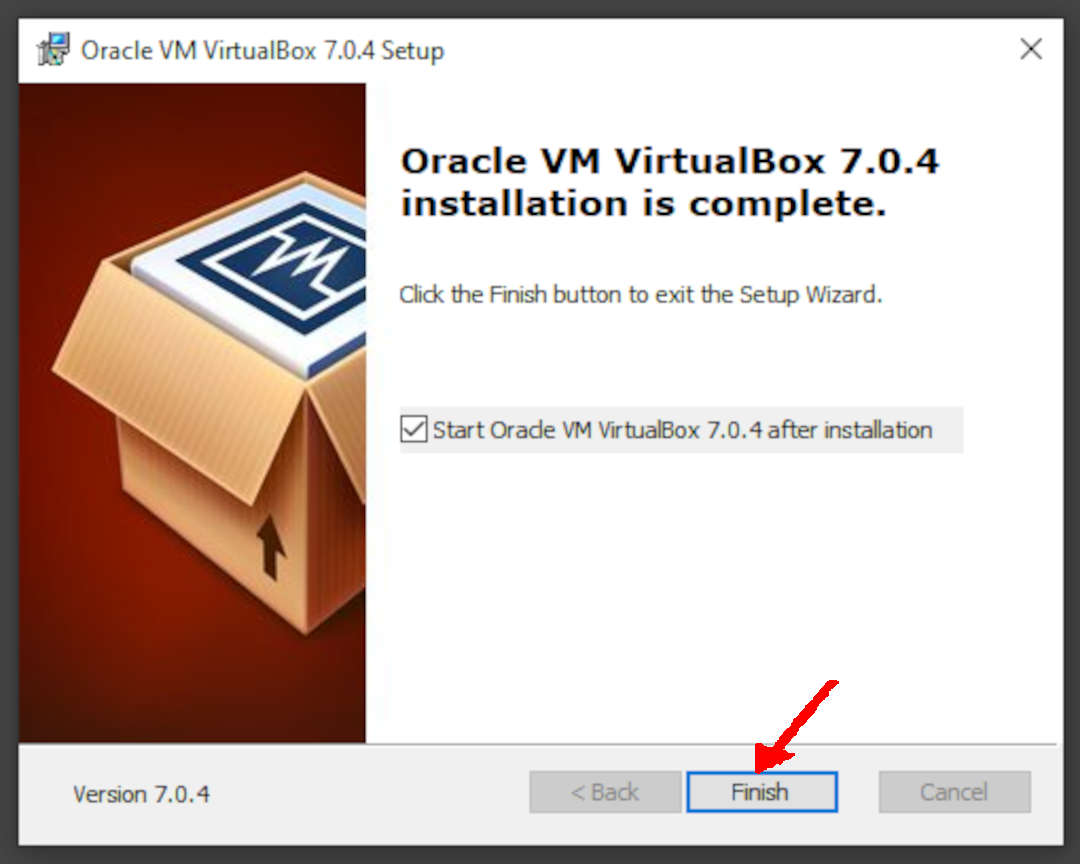Installing VirtualBox on Windows with Debian ISO
Installing VirtualBox on GNU/Linux and MacOS is slightly different.

This is a step by step on installing virtual box in windows based operating systems and unix based operating systems
Table of Content
Debian ISO Image
You can download the Debian ISO file from the official Debian website at the following URL: https://cdimage.debian.org/debian-cd/current/amd64/iso-cd/
Download Manager
Using a download manager when downloading large or multiple files simultaneously would be best, as it can help make the downloading process more efficient and reliable. Additionally, suppose you have a slower internet connection or experience frequent interruptions while downloading. In that case, a download manager can help improve your download speed and stability.
- Download from https://www.freedownloadmanager.org
- Or, install a plug-in on your browser.
Intel (VMX) Virtualization Technology
You may need to enable VMX (Virtual Machine Extensions). Check your PC firmware configuration manual on how to do this. E.g.,
- VMX ENABLED:

- VMX DISABLED:

Hyper-V
You may need to disable Hyper-V on Microsoft Windows to install VirtualBox. You can do this by running the following command in Admin PowerShell:
dism.exe /Online /Disable-Feature:Microsoft-Hyper-V
Installing VirtualBox
Download the latest version of VirtualBox for Windows from the Oracle website https://www.virtualbox.org/wiki/Downloads/
The VirtualBox version is/was 7.0.8 — but this is subject to change.
This example will use the previous version, "7.0.4".
Once the download is complete, run the installer file by double-clicking.
You will be prompted with a User Account Control (UAC) window. Click on "Yes" to continue.
The VirtualBox Setup Wizard will appear. Click on "Next" to begin the installation process.
When doing the installation, most of the options are DEFAULT . Possible different answers will be marked with " ARROWS ."
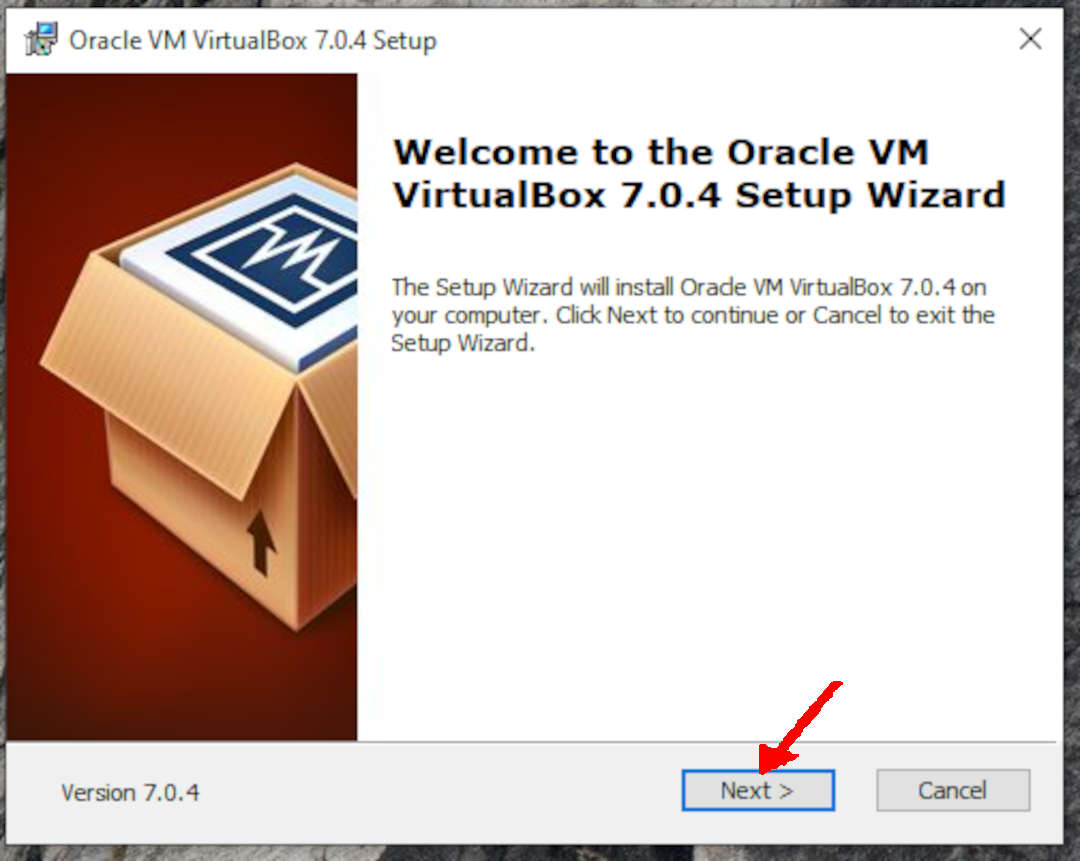
- Read the license agreement, and if you agree, select "I Agree" and click "Next."
- Choose the defaults by clicking either "Yes" or "Next."
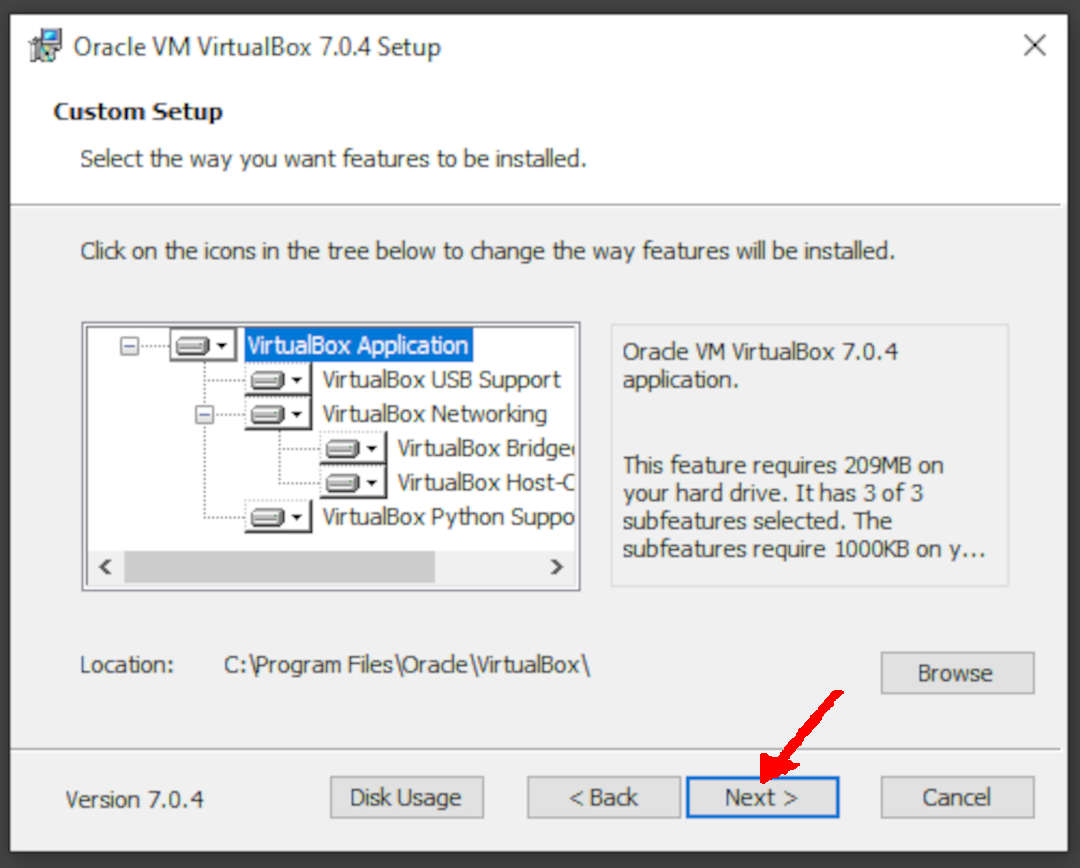
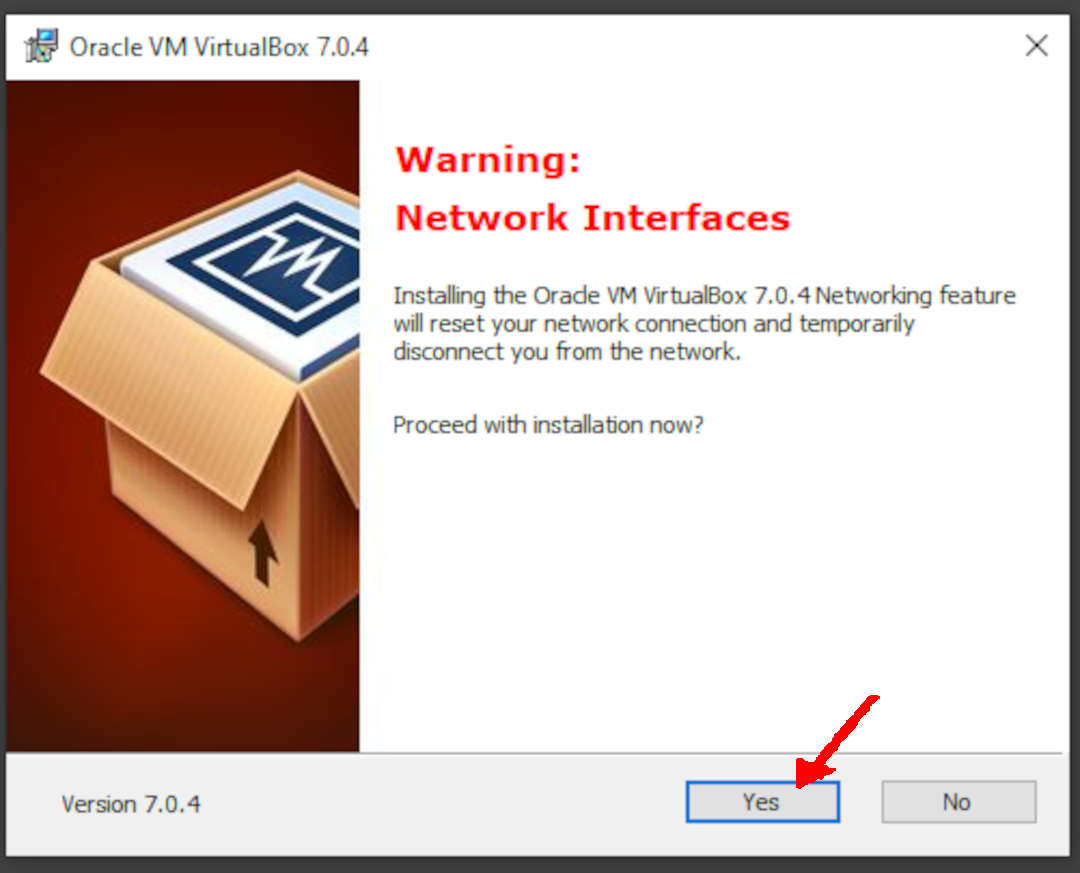
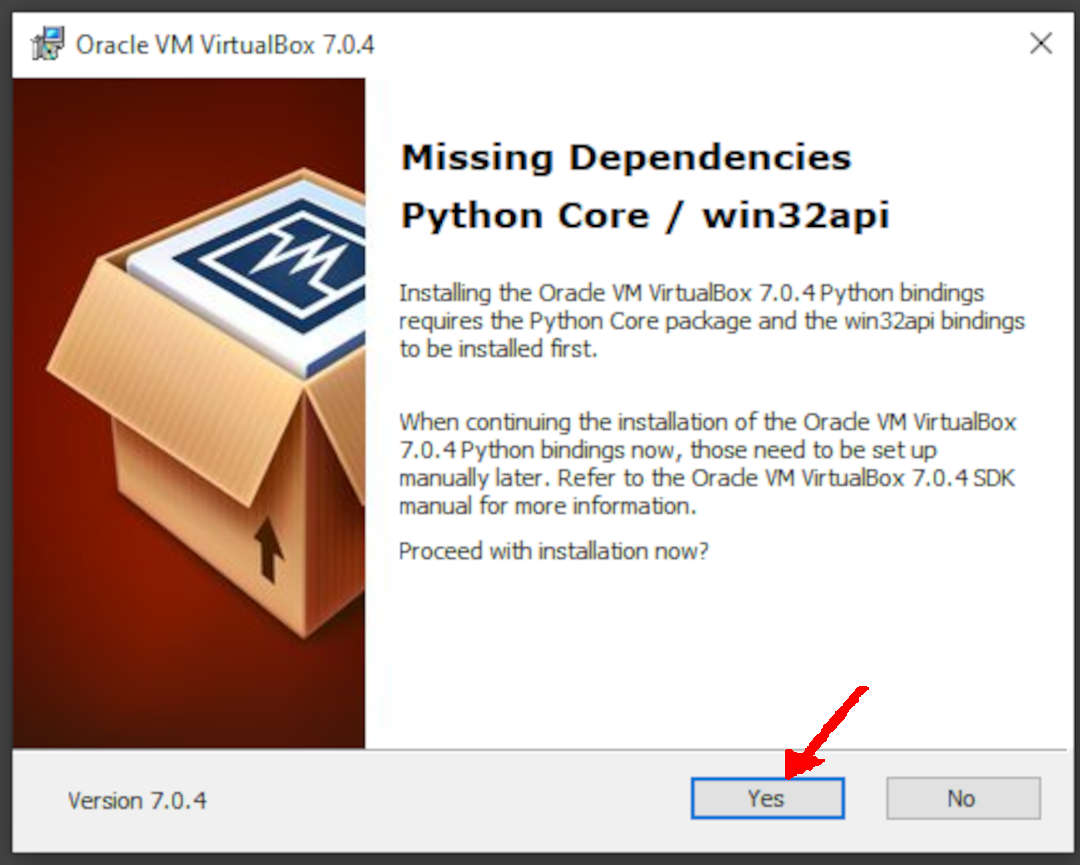
- Click "Install" to begin the installation process
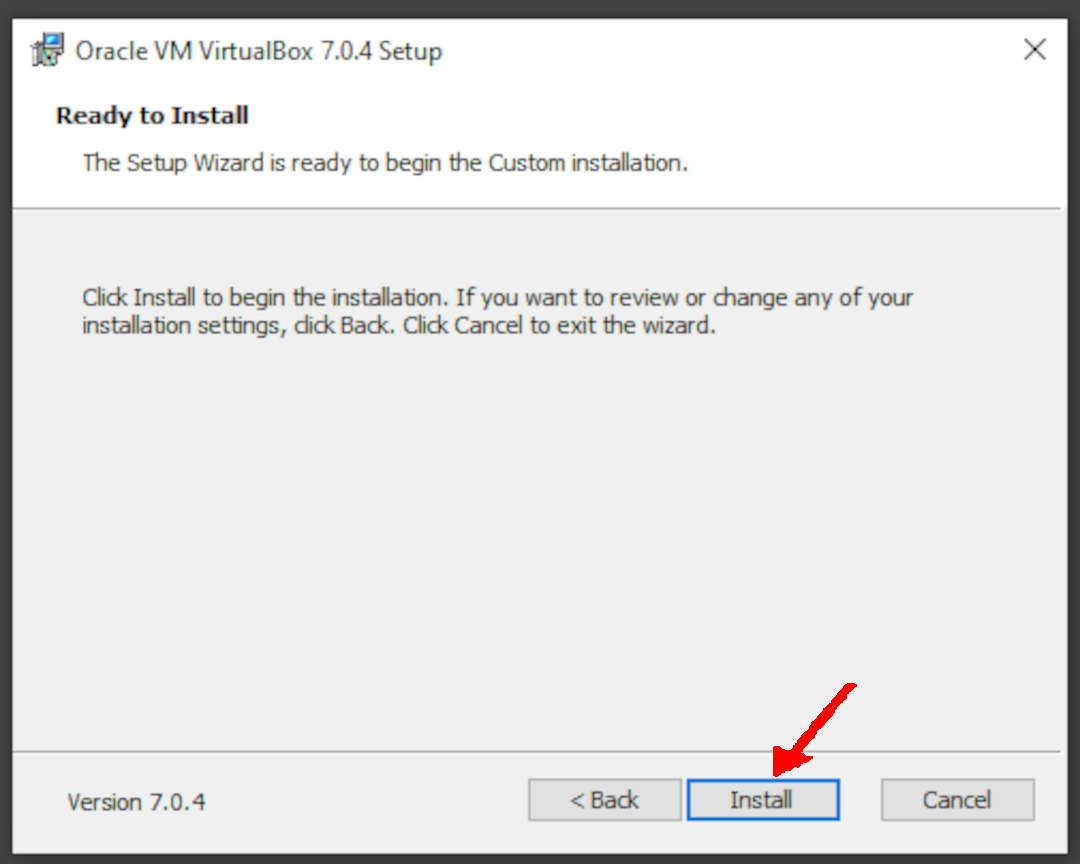
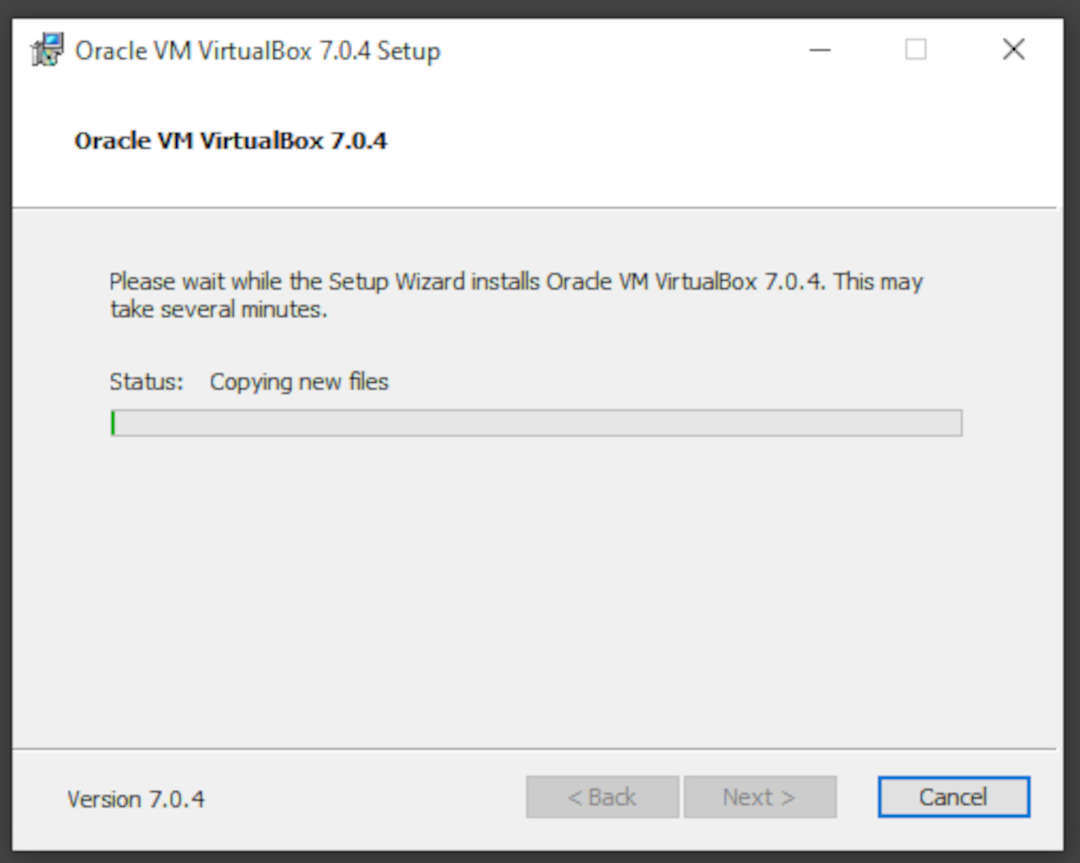
- Once the installation is complete, you will be prompted to click "Finish."